
Doc.maker
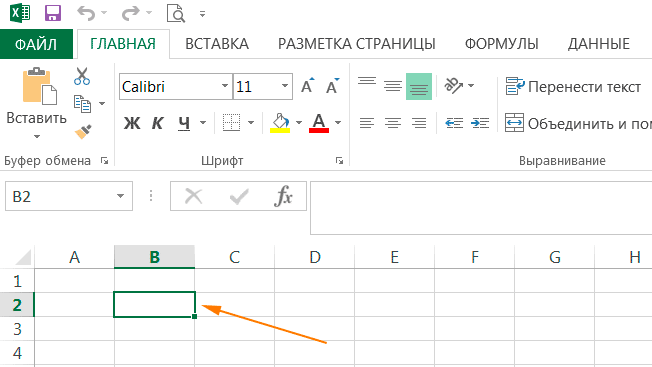
Для того чтобы переместить курсор в нужную ячейку с помощью мыши, необходимо подвести указатель мыши к ячейке и щелкнуть по ней левой кнопкой мыши. Признак перемещения курсора (активная ячейка, выделение ячейки) – это толстая рамка ячейки с квадратом в правом нижнем углу.
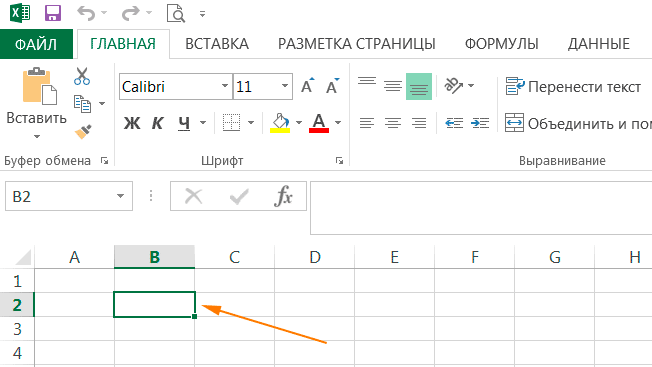
При работе с большими таблицами перемещение по ячейкам листа с помощью мыши не всегда удобны, поэтому лучше использовать для этого клавиши на клавиатуре. Стрелочки ←, ↑, →, ↓ позволяют переместится на 1 ячейку в указанном направлении.
Ctrl+Home - позволяют переместить курсор в начало листа;
Ctrl+← (↑, →, ↓) - позволяет переместится от текущей ячейки в направлении стрелочки к последней заполненной ячейке перед пустой.
Например, находясь в ячейке A3 и нажав Ctrl+ ↓, вы переместитесь в ячейку A6, а Ctrl+↑ вернет в ячейку A3.
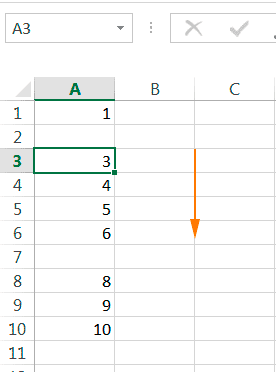
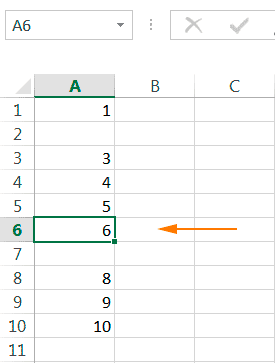
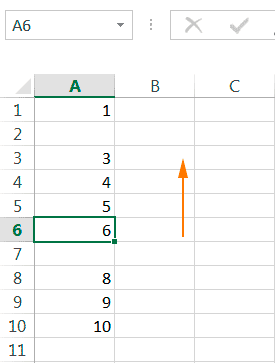
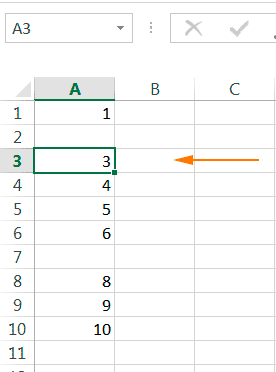
При работе с таблицами часто возникает необходимость выделения ячейки. Например, для копирования или перемещения, при форматировании ячеек, для выполнения различных команд и т.д.
Для того чтобы выделить одну ячейку нужно подвести курсор мыши к этой ячейке и щелкнуть левой кнопкой.
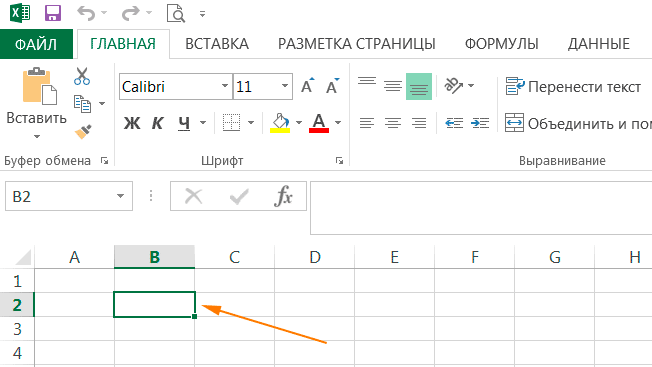
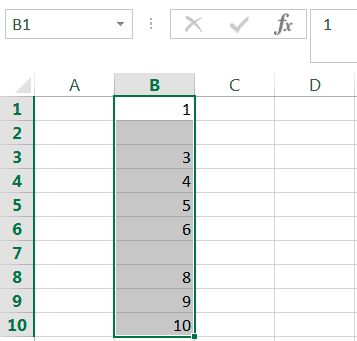 Существует несколько способов выделения смежного диапазона ячеек, для этого необходимо:
Существует несколько способов выделения смежного диапазона ячеек, для этого необходимо:
1) навести указатель мыши на первую ячейку выделяемого диапазона (B1) и перетащить указатель мыши к последней ячейке диапазона (B10), при нажатой левой кнопке мыши.
Рамка охватывает весь выделенный диапазон. Все ячейки, кроме первой, выделены заливкой. B1:B10 - выделенный диапазон ячеек.
2) навести указатель мыши на первую ячейку выделяемого диапазона (B3), нажать на клавиатуре Shift, и удерживая эту клавишу, щелкнуть по последней ячейке диапазона (B6). B3:B6 - выделенный диапазон ячеек.
При выделении смежной области удобно использовать сочетание клавиш:
Ctrl+Shift + ← (↑, →, ↓) - позволяет выделить диапазон от текущей ячейки в направлении стрелочки к последней заполненной ячейке перед пустой.
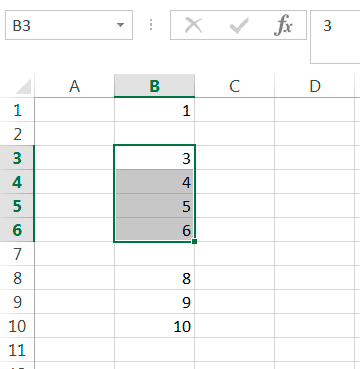
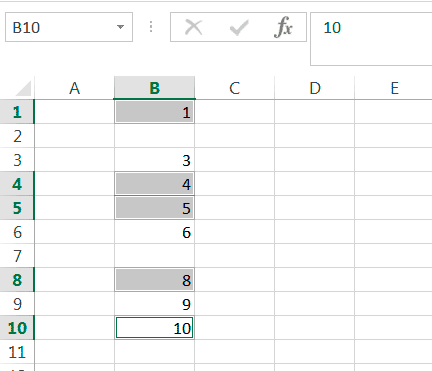
Для того чтобы выделить несмежный диапазон ячеек, необходимо обычным способом выделить первую ячейку диапазона, а следующие ячейки нужно выделять при нажатой клавише Ctrl (наводить курсор на ячейку и щелкать левой кнопкой мыши).
В нашем примере выделенный диапазон ячеек - B1;B4;B5;B8;B10
Обратите внимание, что все ячейки выделяются цветом, кроме последней выбранной. Рамка выделения присутствует у всех выбранных ячеек.
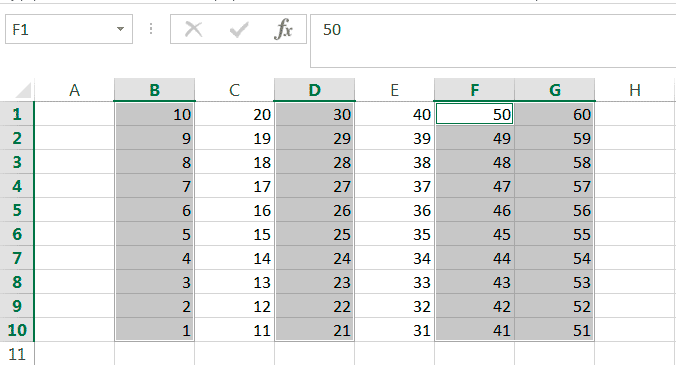
Для того чтобы выделить диапазон B1:B10;D1:D10;F1:G10, который показан в примере, нужно сначала выделить смежный диапазон B1:B10. Затем нажать на клавишу Ctrl, и не отпуская ее, выделить смежный диапазон D1:D10. Клавишу Ctrl необходимо нажимать, потому что диапазоны B1:B10 и D1:D10 являются несмежными друг для друга. Затем так же не отпуская Ctrl, выделить диапазон F1:G10.
Для того чтобы выделить весь столбец, необходимо подвести указатель мыши к названию столбца и щелкнуть левой кнопкой мыши. Или можно выделить любую ячейку в нужном столбце и воспользоваться сочетанием клавиш Ctrl+пробел (на примере выделена была ячейка B6, поэтому она без заливки). Выделенный столбец обозначается B:B.
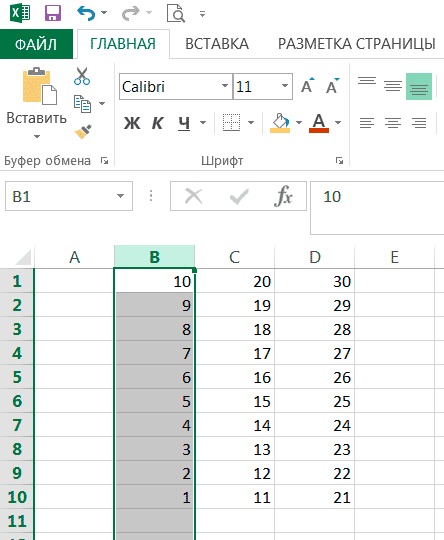
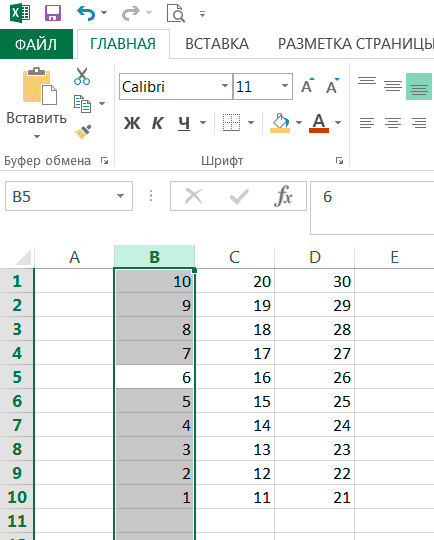
Для того чтобы выделить несколько столбцов надо следовать правилам выделения смежных и несмежных ячеек. В первом примере выделены смежные столбцы B, C и D, обозначается такое выделение B:D. Для выделения несмежных столбцов нужно воспользоваться клавишей Ctrl, обозначается такое выделение B;D.
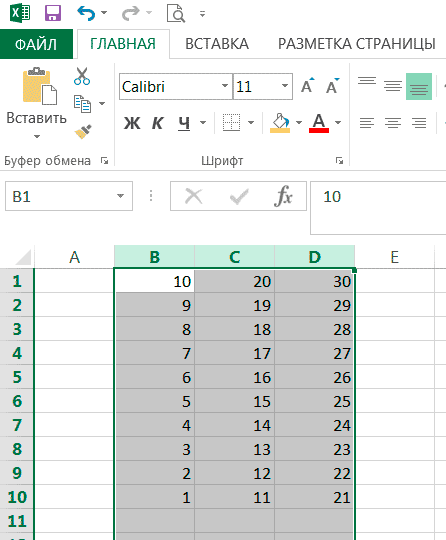
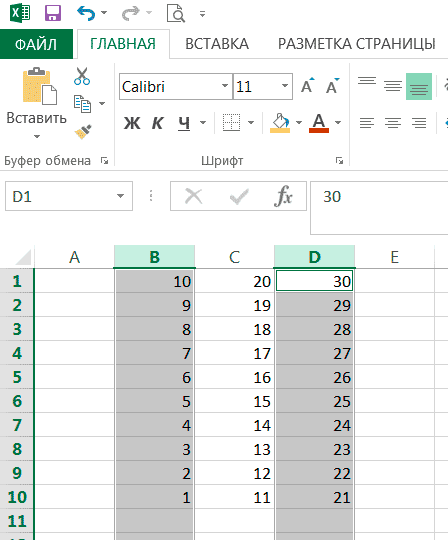
Для выделения всей строки, нужно подвести указатель мыши к ее названию и щелкнуть левой кнопкой мыши. Или выделить любую ячейку в строке и воспользоваться сочетанием клавиш Shift+пробел (на примере выделена была ячейка С6, поэтому она без заливки). Выделенная строка обозначается 6:6.
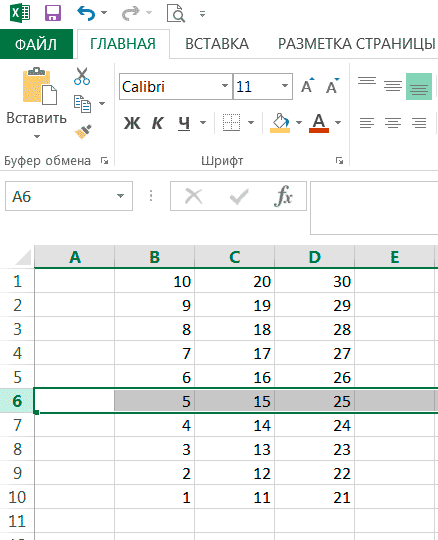
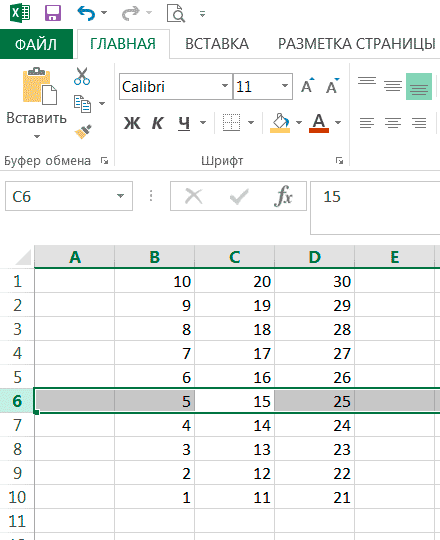
Выделение смежных и несмежных строк аналогично выделению столбцов. Выделенные смежные строки обозначаются 2:8, выделенные несмежные строки обозначаются 2;4;6;8.
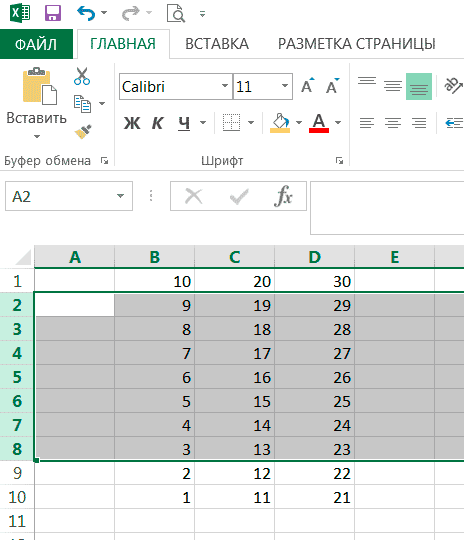
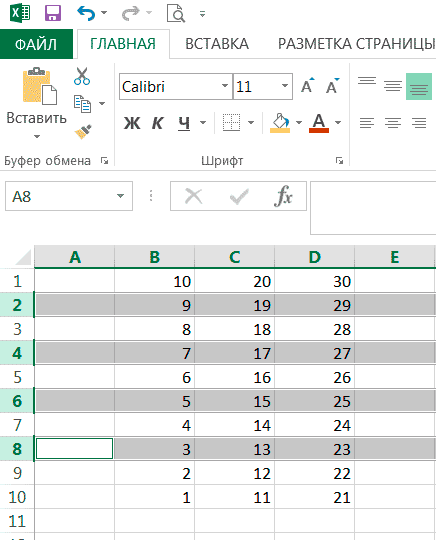
Для выделения всего листа: всех столбцов и строк существует два способа:
1) Подвести указатель мыши к пересечению заголовков столбцов и строк, и щелкнуть левой кнопкой мыши.
2) Выделить любую пустую ячейку на листе, и нажать на клавиатуре клавиши Ctrl+A. (На примере выделена ячейка B3).
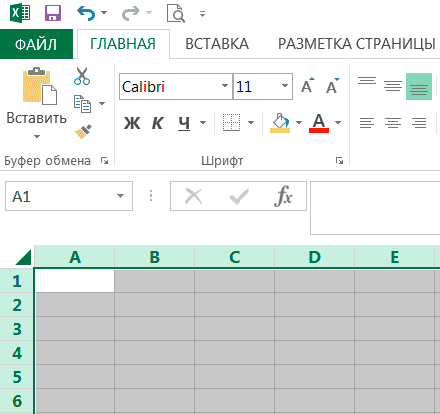
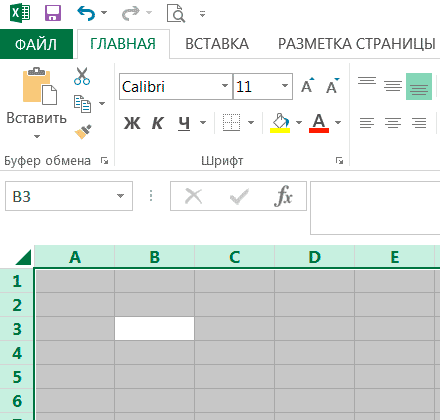
В Excel различается удаление содержимого ячейки и удаление самой ячейки. Для удаления строки или столбца существует несколько способов:
1) Удаление с помощью мыши. Нам необходимо удалить пустые строку 1 и пустой столбец A.
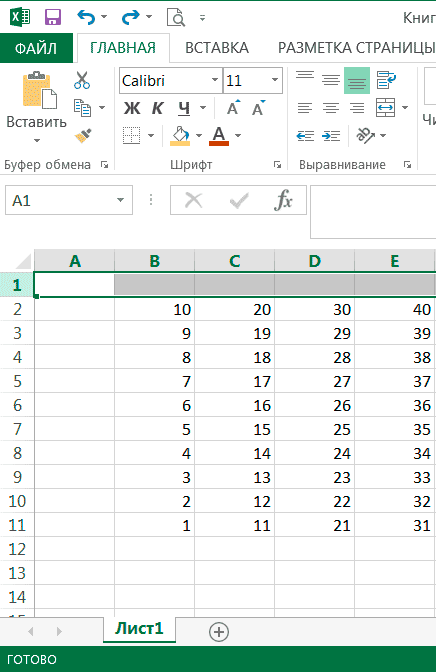
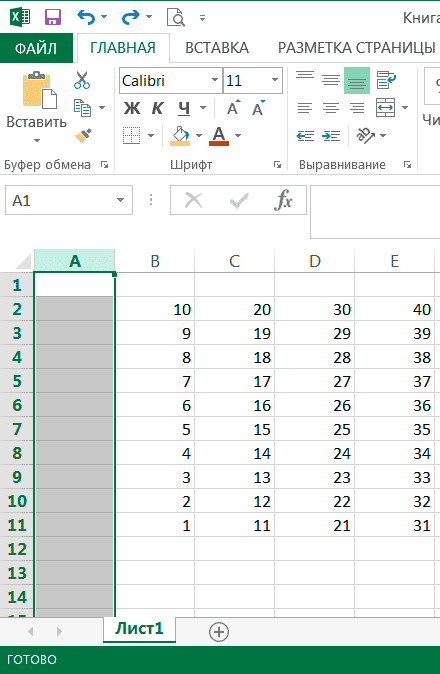
а) Для удаления строки 1 и столбца A нужно щелкнуть правой кнопкой по названию строки или столбца. И в выпадающем списке выбрать команду Удалить.
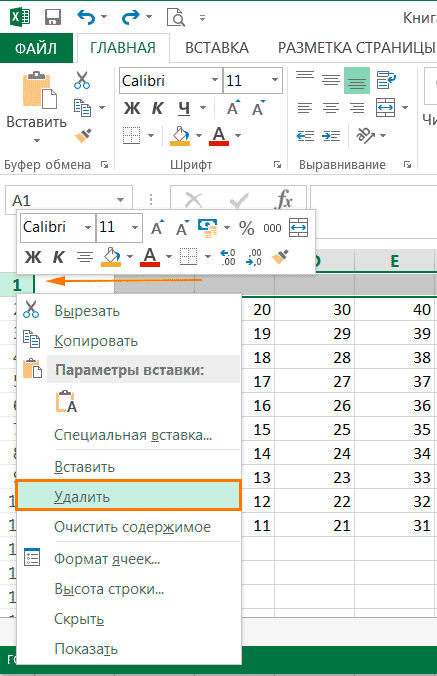
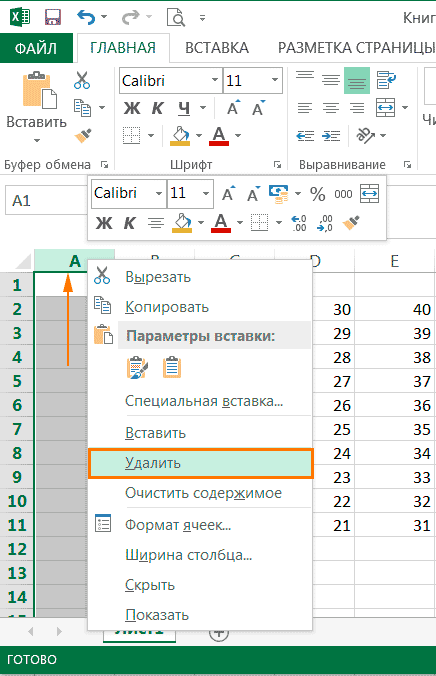
в) После нажатия на кнопку Удалить, будет удалена выбранная строчка или столбец. Обратите внимание, что числа начинаются уже со строки 1 или со столбца A.
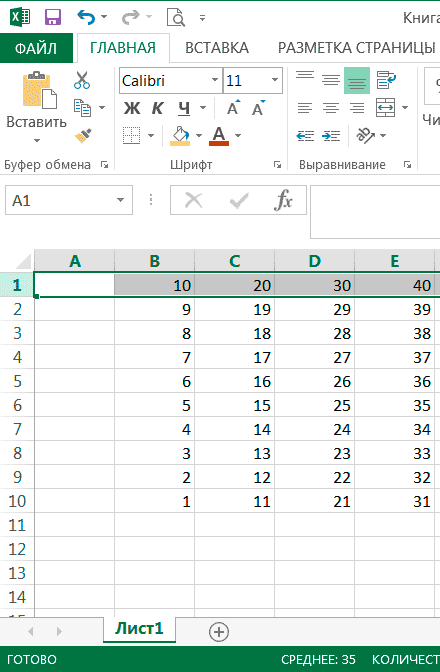
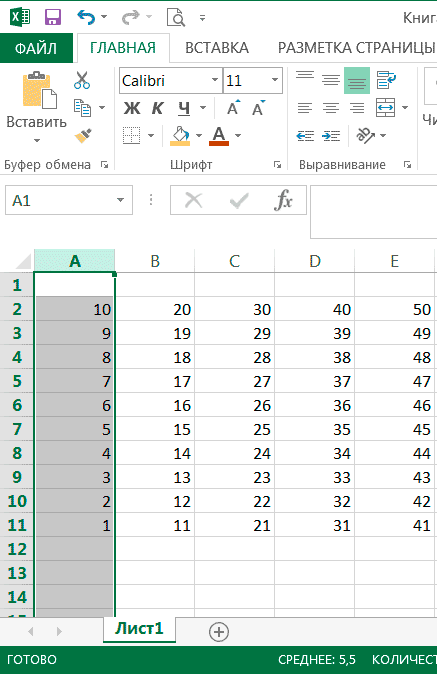
2) Удаление через панель вкладок:
а) Выделить любую ячейку в строке или столбце, которые надо удалить.
б) На вкладке Главная, группа Ячейки, выбрать кнопку Удалить.
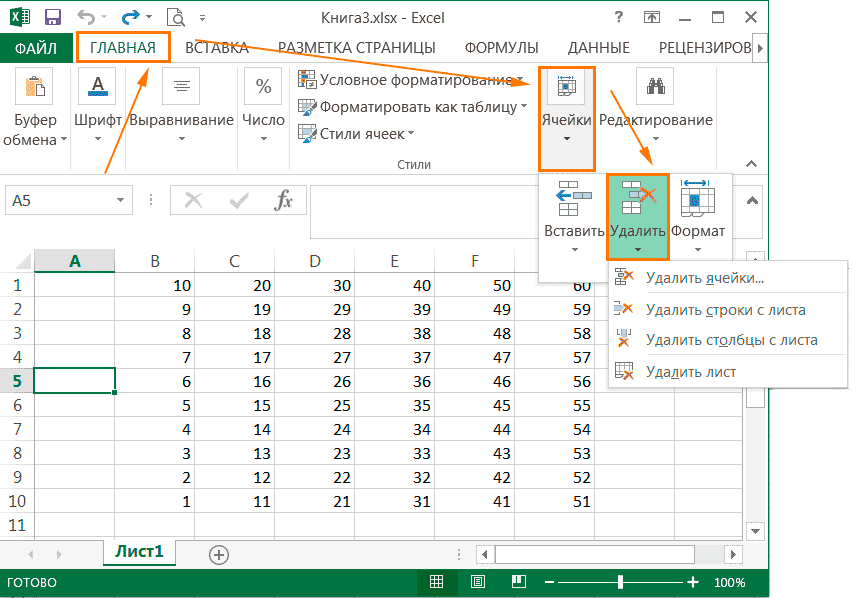
в) Затем в зависимости от того, что Вы хотите удалить нужно выбрать Удалить строки с листа или Удалить столбцы с листа, или даже Удалить лист. Так же можно удалить ячейки, об этом мы расскажем далее.
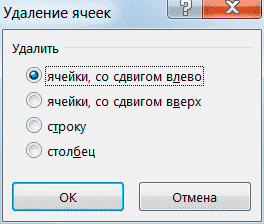
3) Если Вам надо удалить только одну ячейку, а не всю строку или или весь столбец, то щелкнув по этой ячейке правой кнопкой мыши и нажав команду Удалить или выбрав на панели вкладок эту же команду (как было показано в предыдущем способе), Вы откроете диалоговое окно, в котором можно будет выбрать один из вариантов.
- ячейки, со сдвигом влево - удаляет выбранную ячейку, и сдвигает всю строку на одну ячейку влево
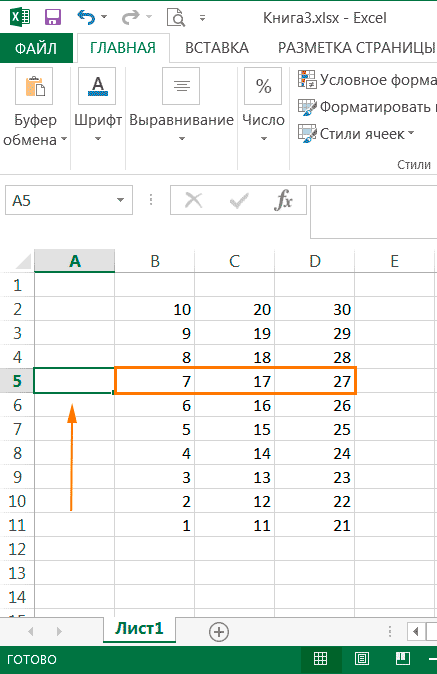
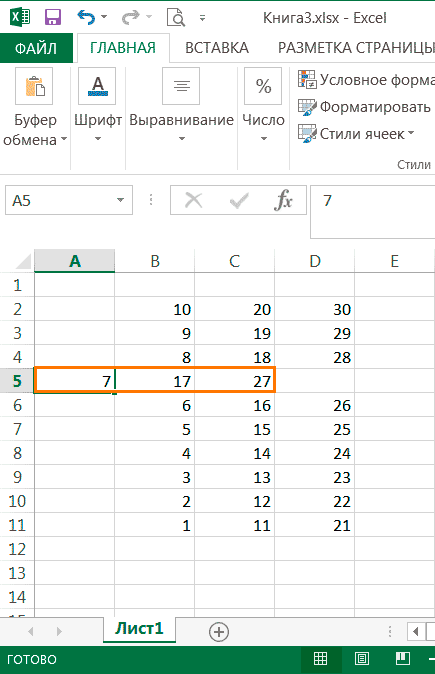
- ячейки, со сдвигом вверх - удаляет выбранную ячейку, и сдвигает весь столбец на одну ячейку вверх
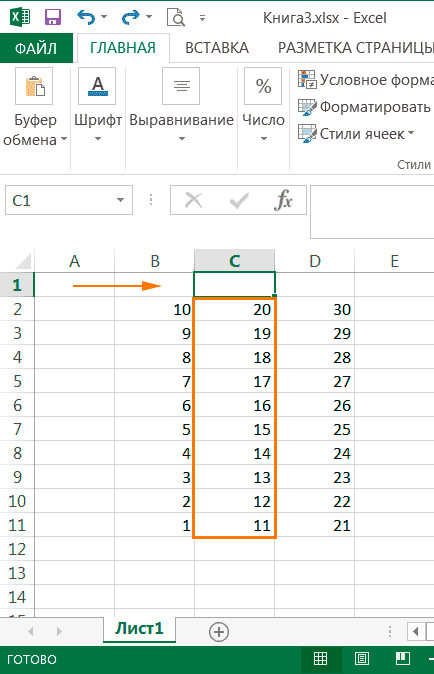
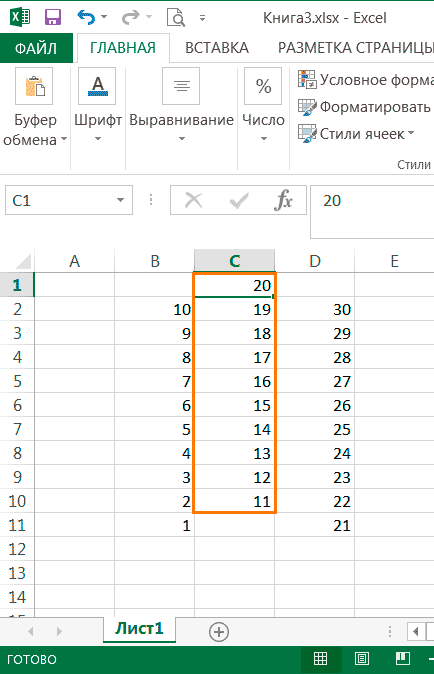
- строку - удаляет всю строку, в которой расположена ячейка
-столбец - удаляет весь столбец, в котором расположена ячейка
Если выделить несколько ячеек или строк/столбцов, то все они будут удалены.
В программе Excel можно копировать уже введенные данные и вставлять их в нужное место. Это возможность позволяет сэкономить много времени. Существует несколько способов копирования данных.
1) Сначала необходимо выделить ту область, которую Вы хотите скопировать: столбец, строку или ячейку.
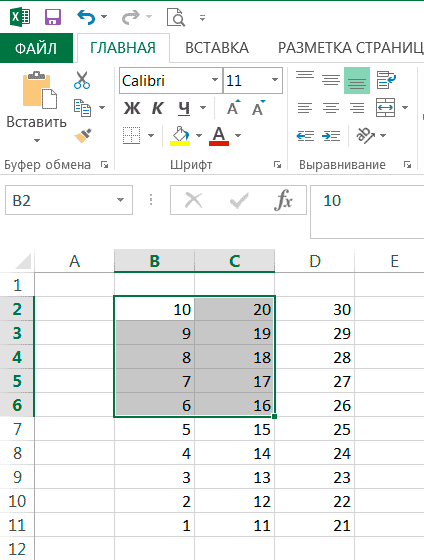
2) Затем выбрать команду Копировать, если Вы хотите скопировать, или Вырезать, если Вы хотите переместить выделенные ячейки. Для этого можно воспользоваться одним из способов:
а) По выделенному диапазону щелкнуть правой кнопкой мыши и выбрать из выпадающего списка команду Копировать или Вырезать
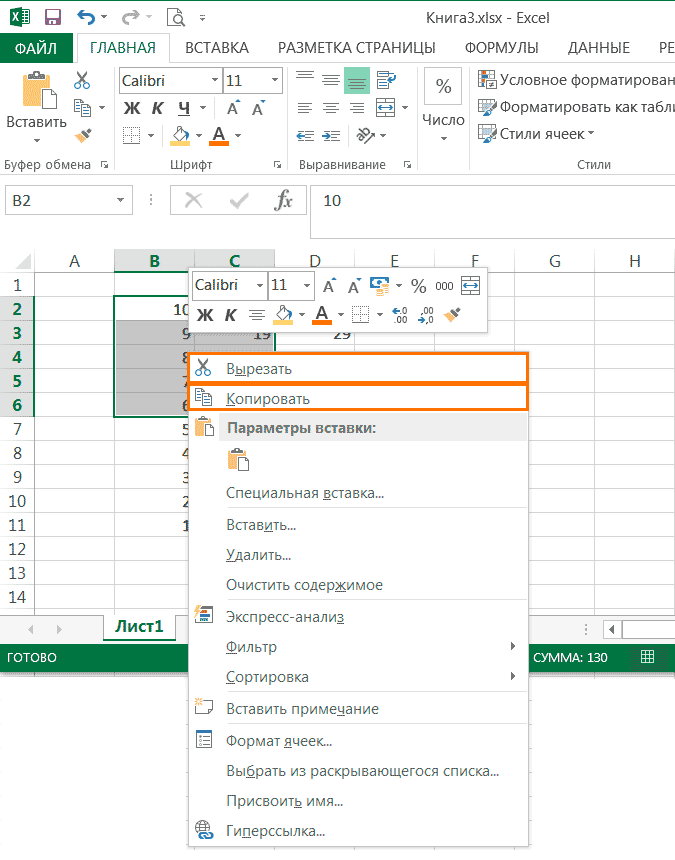
б) На вкладке Главная, группа Буфер обмена, выбрать команду Копировать или Вырезать
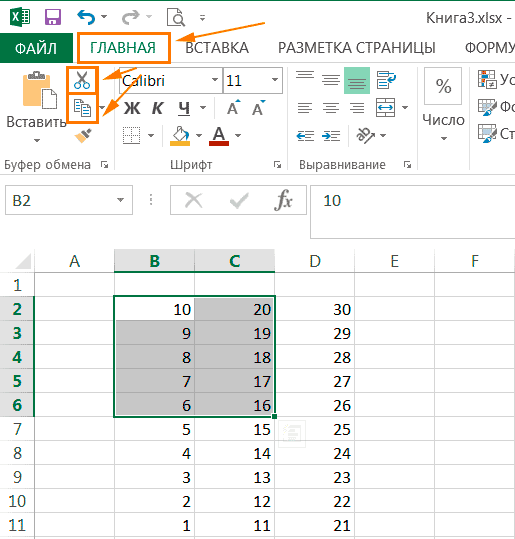
в) Использовать сочетание клавиш Ctrl+C для команды Копировать или Ctrl+X для команды Вырезать
3) Вместо сплошной зеленой рамки вокруг скопированных ячеек появилась пунктирная зеленая рамка. Затем необходимо выбрать первую ячейку, в которую необходимо вставить скопированные данные.
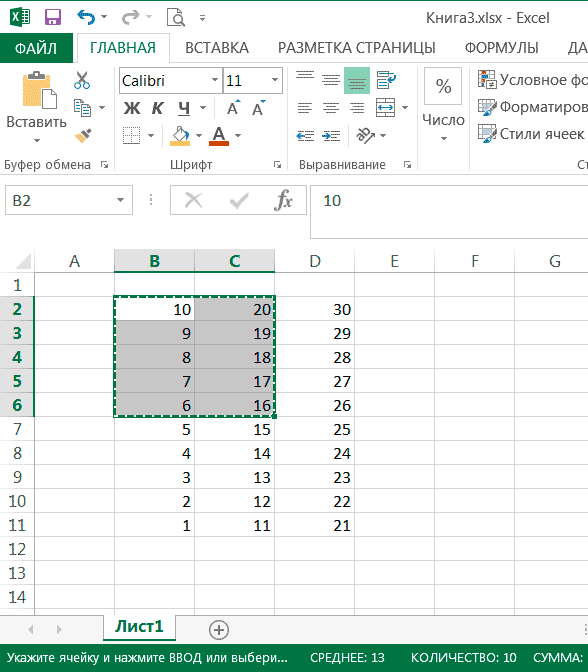
4) Далее необходимо воспользоваться командой Вставить, для этого необходимо:
а) По ячейке, в которую Вы хотите вставить скопированные данные, щелкнуть правой кнопкой мыши и выбрать из выпадающего списка в разделе Параметры вставки команду Вставить.
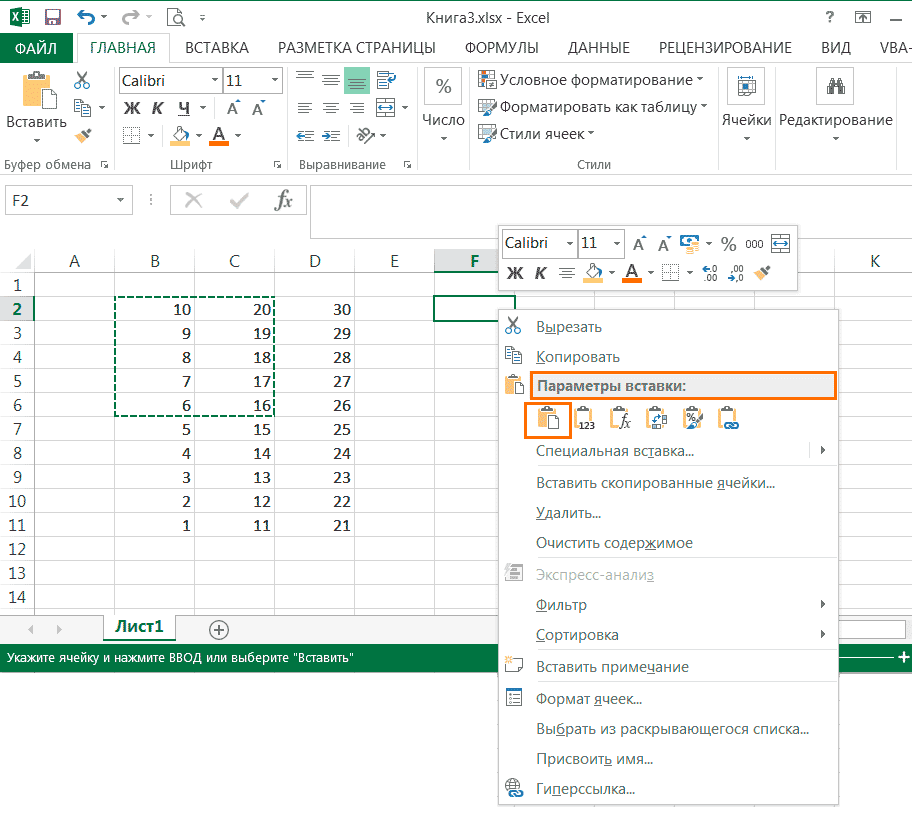
б) На вкладке Главная, группа Буфер обмена, выбрать команду Вставить
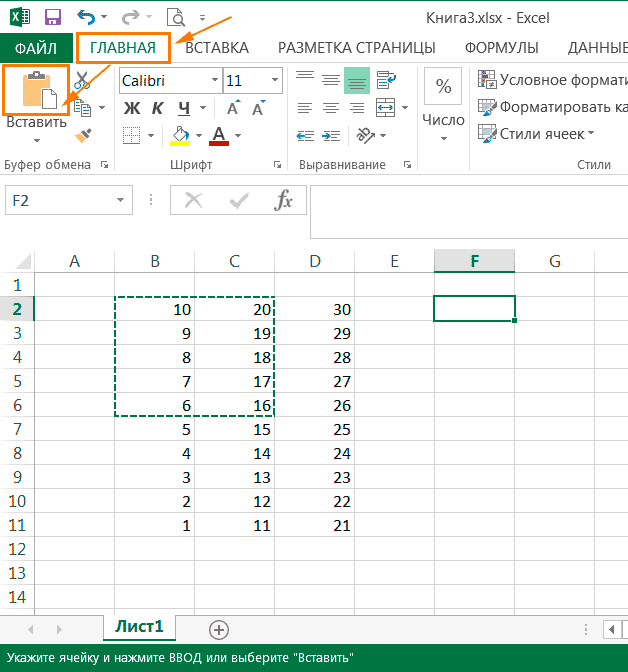
в) Использовать сочетание клавиш Ctrl+V для команды Вставить
5) Содержимое ячеек будет скопировано в выбранное место, в случае перемещения, данные будут передвинуты на новое место:
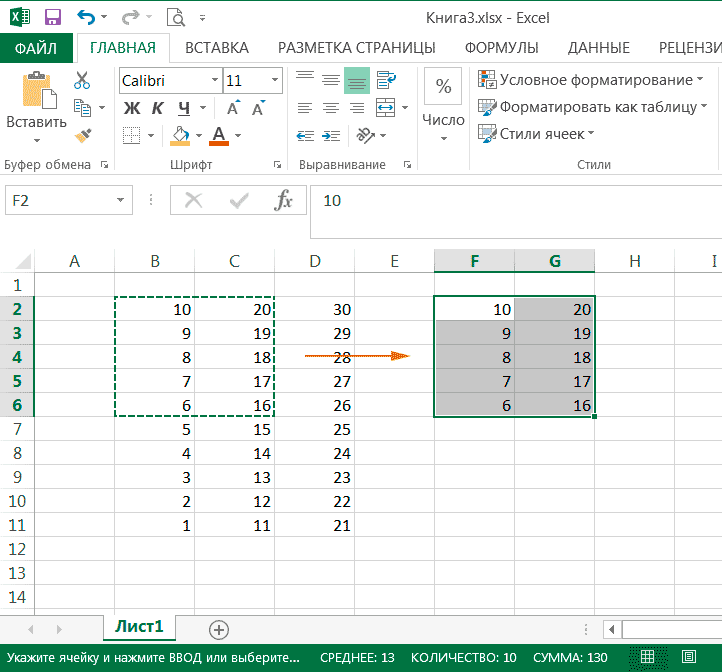
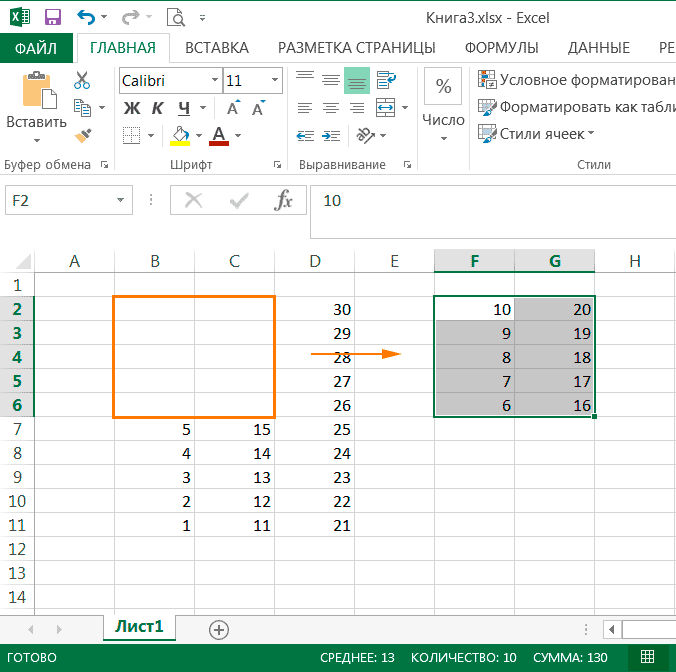
Скопировать или переместить ячейки можно с помощью перетаскивания мышью. Для этого нужно:
1) Выделить ячейку или диапазон ячеек
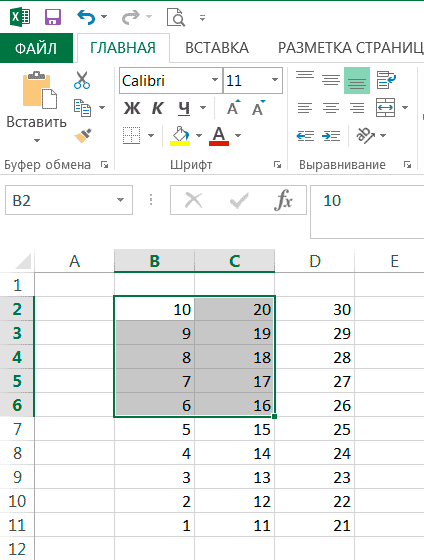
2) Взять за границу выделения и перетащить на новое место. В этом случае происходит перемещение, если перетаскивание производить с нажатой клавишей Ctrl , то происходит копирование.
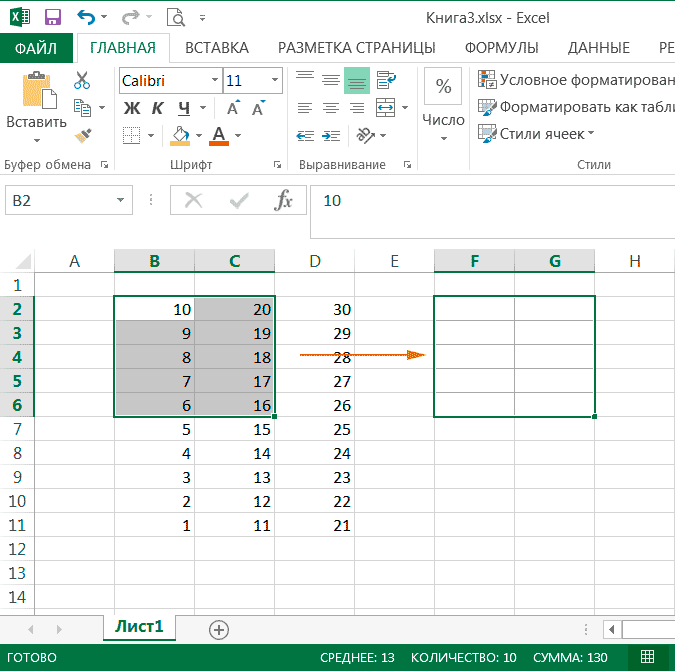
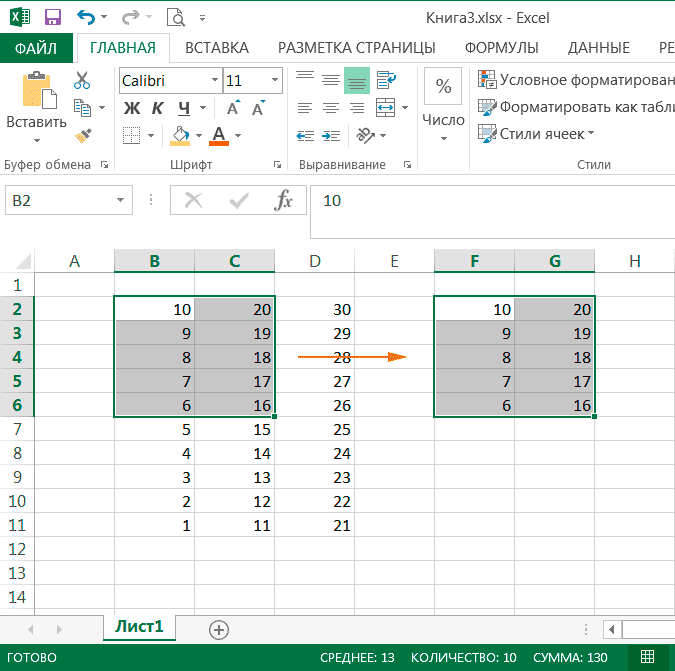
Если перетаскивать ячейки при нажатой правой кнопке мыши, то в месте размещения появляется специальное меню для выбора нужной команды: Переместить или Копировать.
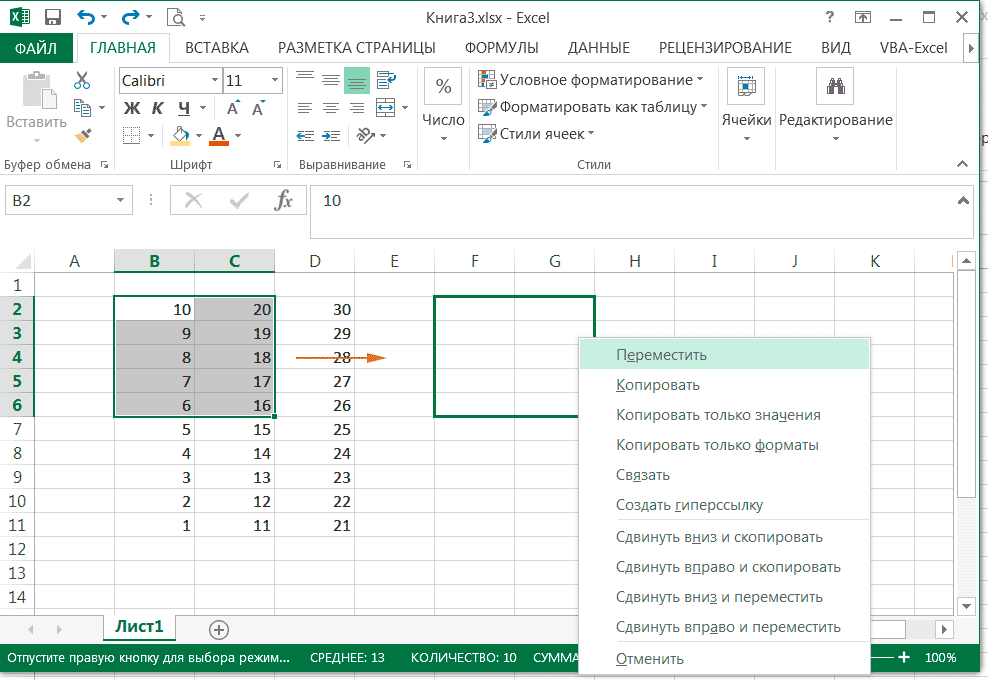
При добавлении столбцов или строк следует помнить, что столбцы вставляются левее от выбранного, а строки - выше от выбранной. Для того чтобы добавить строки/столбцы необходимо:
1) Выделить ячейку.
2) Существует несколько способов вставки:
а) На панели вкладок, выбрать вкладку Главная, группа Ячейки, раскрыть кнопку Вставить и выбрать команду Вставить строки на лист или Вставить столбцы на лист.
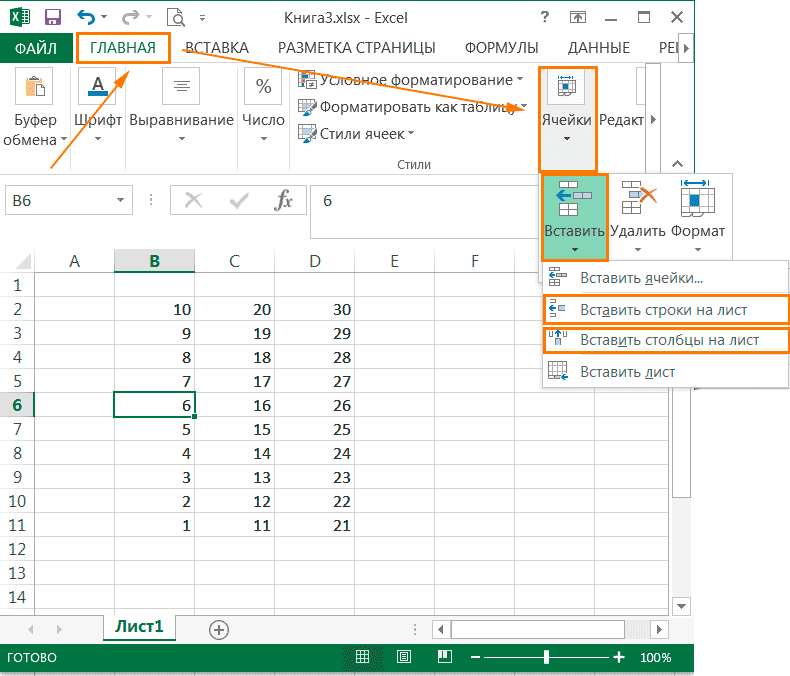
б) Для вставки строки или столбца нужно щелкнуть правой кнопкой мыши по названию строки или столбца. И в выпадающем списке выбрать команду Вставить.
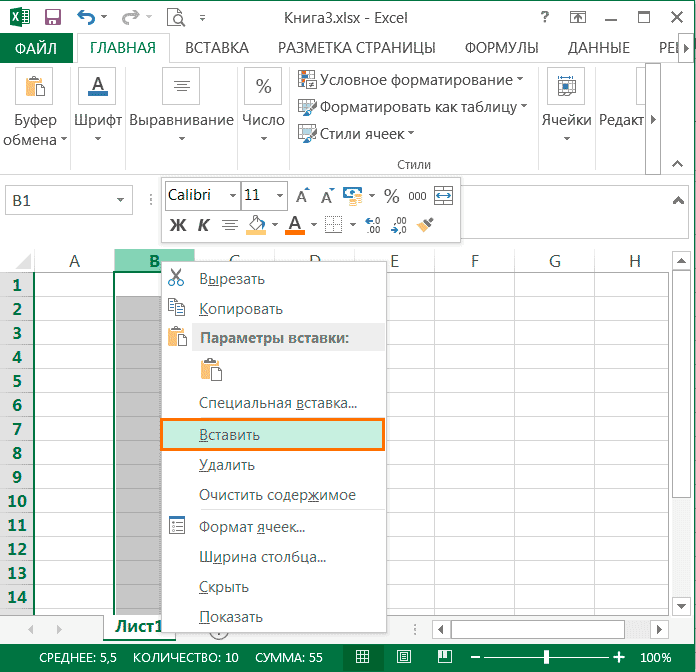
в) Если выделить не целиком строку/столбец как в предыдущем случае, а одну ячейку. Щелкнуть по ней правой кнопкой мыши, в выпадающем списке выбрать команду вставить, то появится диалоговое окно, в котором можно будет выбрать один из вариантов
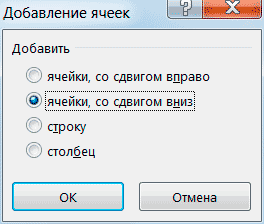
- ячейки, со сдвигом вправо - вставляет пустую ячейку, а все остальные ячейки в строке, начиная с выбранной, сдвигает на одну ячейку вправо
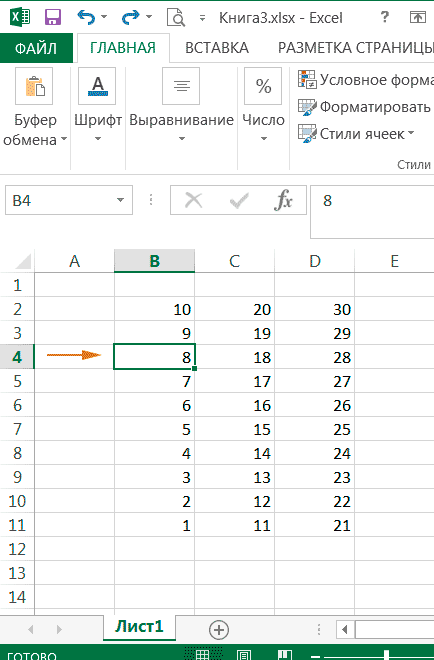
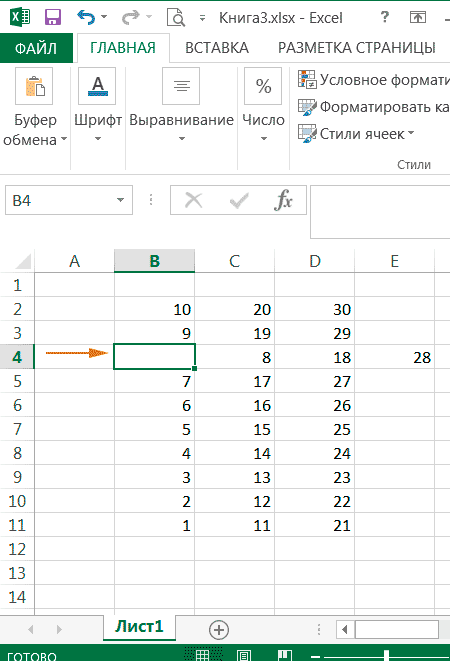
- ячейки, со сдвигом вниз- вставляет пустую ячейку, а все остальные ячейки в столбце, начиная с выбранной, сдвигает на одну вниз
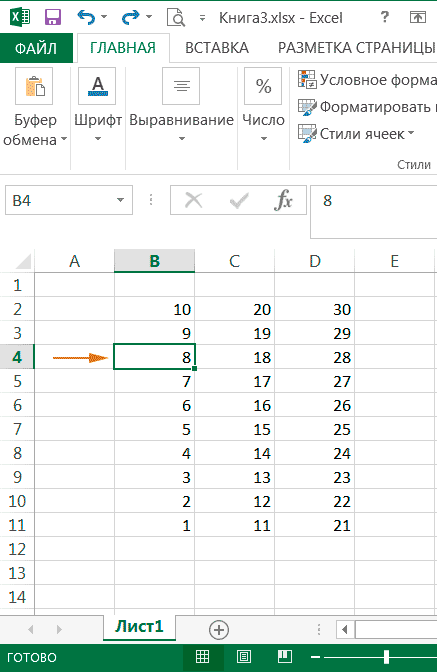
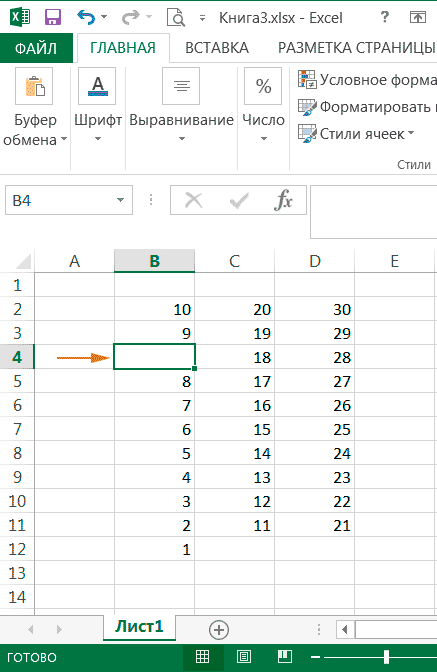
- строку - вставляет строку над строкой, в которой расположена ячейка
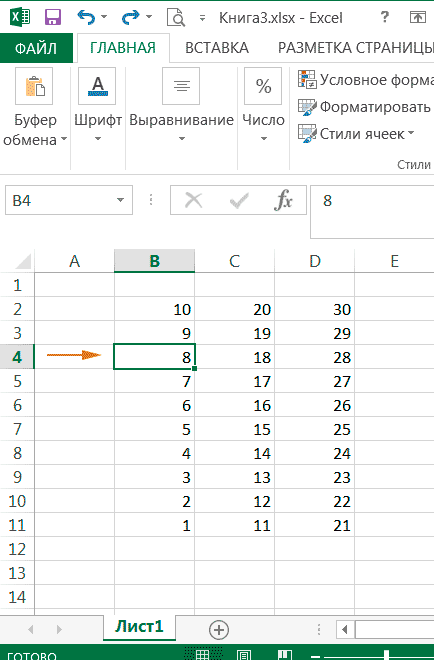
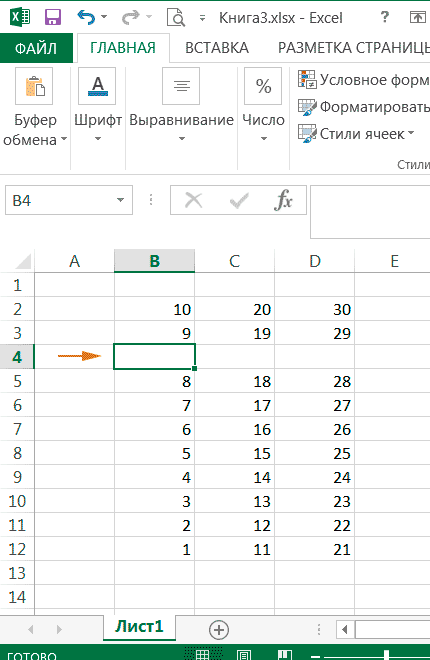
-столбец - вставляет столбец левее столбца, в котором расположена ячейка
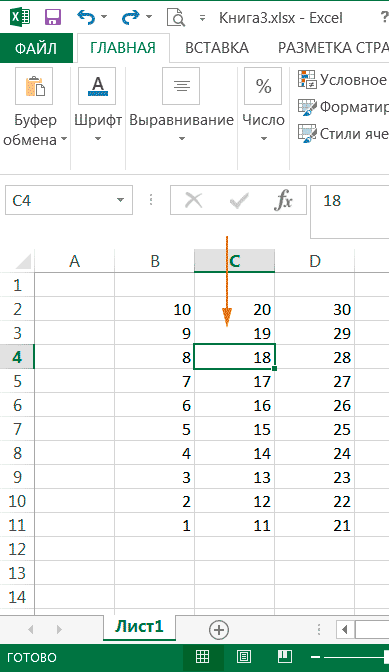
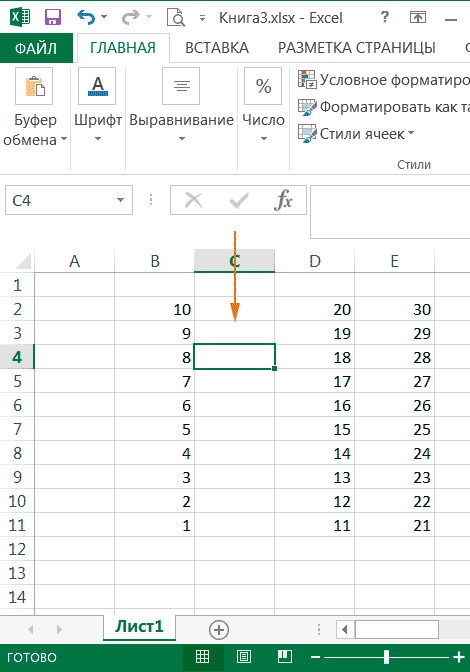
Ширину столбца или высоту строк можно настроить в ручную или задать точное значение, а так же подобрать размер по содержимому.
Ширину столбца можно изменить, перетаскивая правую границу столбца на любое расстояние. Если тянуть вправо, то столбец расширяется, если влево – сужается.
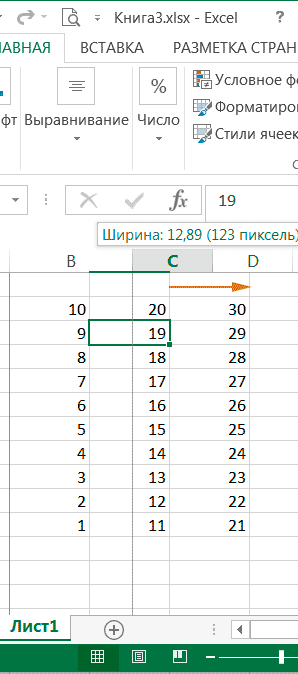
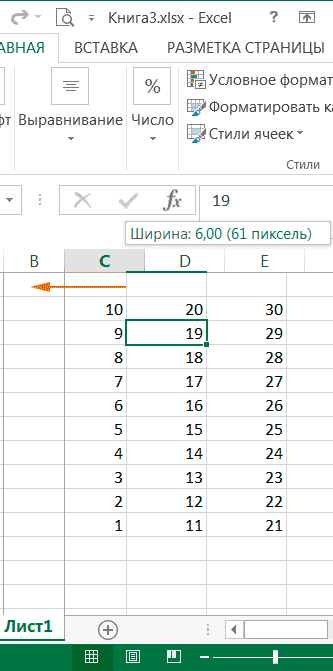
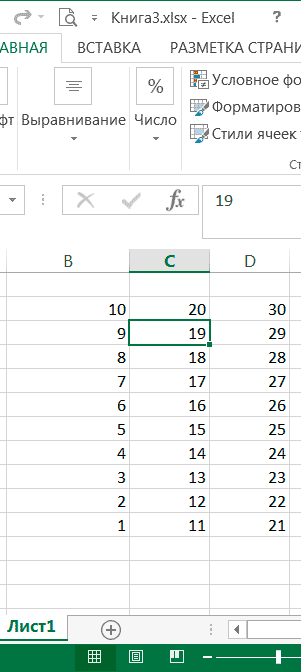
Если дважды щелкнуть левой кнопкой мыши по правой границе столбца, то ширина столбца будет установлена автоматически, в соответствии с содержимым. Ширина столбца определяется по ячейке с наибольшим количеством символов.
Для установки точного значения ширины столбца, нужно щелкнуть правой кнопкой мыши по названию столбца и выбрать Ширина столбца, затем ввести значение ширины столбца и нажать ОК.
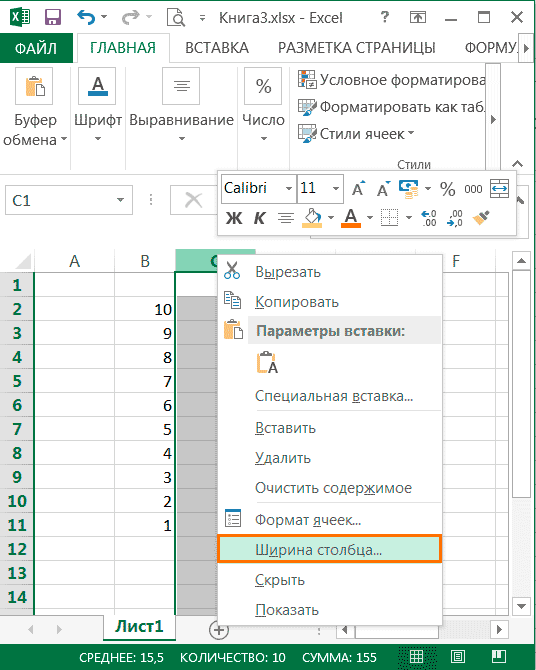
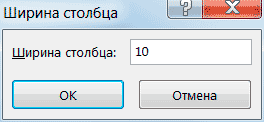
Если выделить несколько столбцов, то выбранный способ настройки ширины столбцов будет применен ко всему выделенному диапазону.
Высоту строки можно изменить, перетаскивая нижнюю границу строки на любое расстояние. Если тянуть вниз, то строка расширяется, если вверх – сужается.
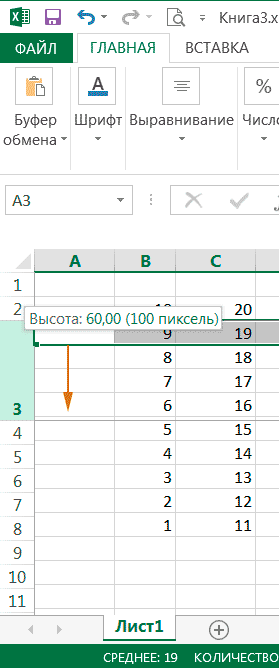
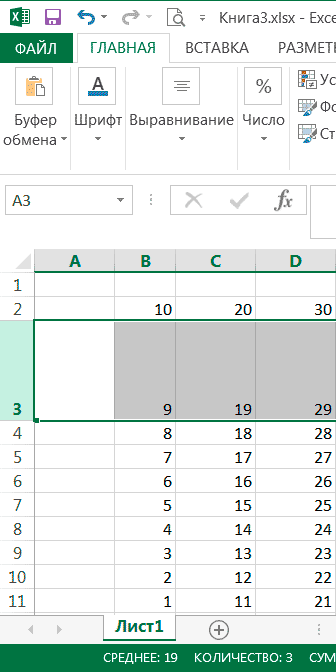
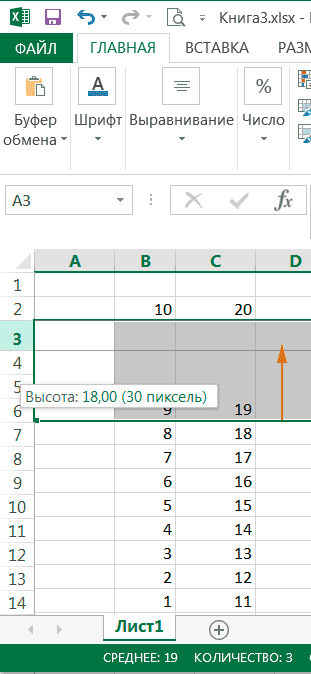
Если дважды щелкнуть левой кнопкой мыши по нижней границе строчки, то высота строки будет установлена автоматически, в соответствии с содержимым. Высота строки определяется по ячейке с наибольшим количеством символов.
Для установки точного значения высоты строки, нужно щелкнуть правой кнопкой мыши по названию строки и выбрать Высота строки, затем ввести значение высоты строки и нажать ОК.
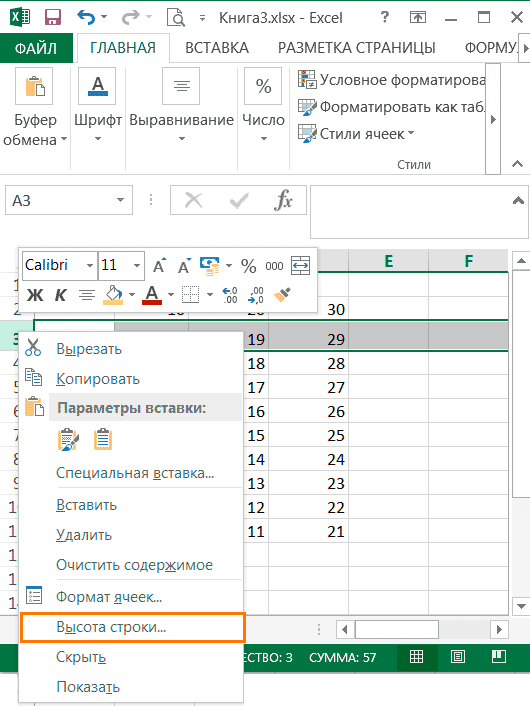
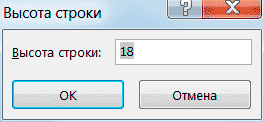
Если выделить несколько строк то выбранный способ настройки высоты строки будет применен ко всему выделенному диапазону.